♦ Barra de herramientas :
Ejecuta de forma inmediata algunas operaciones, en el caso de la barra estándar;
Guardar, Copiar, Pegar, etc. en el caso de la barra de formato; elegir fuente…
- Personalizar barras: Se puede elegir que la barra de herramientas
estándar y la barra de formato, compartan o no, una fila. Para
ello tenemos que ir a; menú herramientas, personalizar, y en
opciones activar o desactivar Las barras de formato y estándar
comparten una fila.
- Activar o desactivar botones de las barras: Para ver los botones
que están ocultos hacer clic en el icono que esta al final de cada
barra.
Barra de Formato
Una de las ventajas más grandes del procesamiento de palabras con la computadora, es su capacidad de cambiar el formato del texto y documento en cualquier momento. La Barra de Formato contiene botones y listas que se despliegan para todas las cosas que la gente cambia más a menudo sobre el aspecto de su texto, como el color, tamaño y fuente. Existen tantas opciones!
Barra de Formato - flotante
Word le proporciona más ayuda sobre los estilos y plantillas. Es mucho más fácil mantener el aspecto de un documento extenso o de un conjunto de documentos, si usted usa los mismos estilos o una plantilla. También puede cambiar ese aspecto fácilmente, cambiando el estilo o la plantilla subyacentes.
Estilo
Un estilo es una manera de aplicar fácilmente y de una sola vez a un texto seleccionado, un conjunto de características para todo el párrafo. La ilustración muestra los estilos disponibles por defecto para un documento en blanco. No es muy emocionante, pero es un comienzo!
Hay dos clases de estilos en la lista. Observe al símbolo al lado derecho de cada ingreso.
Un estilo de carácter es una combinación particular de fuente, tamaño de fuente, estilos y color que se va a aplicar a los caracteres seleccionados.
Un estilo de párrafo incluye esos ajustes más los aplicables a otras cosas como indentar, numeración, espaciados de líneas y alineamientos. Estos ajustes son aplicados al párrafo completo
Plantilla
Una plantilla contiene una colección de estilos y otras características para el documento mismo. Cada documento tiene una plantilla con estilos. La plantilla por defecto se denomina Normal.dot (de document template) y contiene los estilos mostrados en la imagen de estilos que se ven arriba, en la lista desplegada.
La plantilla también contiene cualquier personalización que haya hecho a cosas como las barras de herramientas, menús y teclas para accesos directos. Hasta puede contener textos y gráficos, como los del membrete de una carta. De manera que es un patrón para su nuevo documento. Usted puede modificar Normal.dot si quiere que sus nuevos estilos se hallen disponibles para todos sus documentos nuevos, o puede crear sus nuevas plantillas para propósitos especiales.
Barra de herramientas dibujo en Word
1. Opciones de dibujo.- en esta opción se encuentran todas las opciones para manejar los dibujos, como agrupar, desagrupar, cuadricula, empujar, girar, etc.
2. Seleccionar objetos.- Transforma el puntero en una flecha de selección para poder seleccionar objetos en la ventana activa. Para seleccionar un solo objeto, haga clic en el objeto con la flecha. Para seleccionar uno o varios objetos, arrastre la flecha sobre los objetos que desee seleccionar.
3. Girar libremente.- Gira un objeto seleccionado hacia cualquier ángulo. Seleccione el objeto, haga clic en Girar libremente y, a continuación, arrastre una esquina del objeto en la dirección que desee.
4. Autoformas.- Aquí se encuentran diversos figuras que se pueden insertar
5. Línea (barra de herramientas Dibujo).-Dibuja una línea recta en el lugar de la ventana activa donde haga clic o arrastre. Para dibujar la línea en ángulos de 15 grados desde su punto de inicio, mantenga presionada la tecla MAYÚS mientras arrastra.
6. Flecha.- Inserta una línea con una punta de flecha en el lugar donde hace clic o arrastra en la ventana activa. Para mantener la línea sujeta para dibujar un ángulo de 15 grados desde su punto de inicio, mantenga presionada la tecla MAYÚS mientras arrastra.
7. Rectángulo.- Dibuja un rectángulo en el lugar de la ventana activa donde haga clic o arrastre. Para dibujar un cuadrado, arrastre manteniendo presionada la tecla MAYÚSCULAS.
8. Elipse.- Dibuja una elipse en el lugar de la ventana activa donde haga clic o arrastre. Para dibujar un círculo, arrastre manteniendo presionada la tecla MAYÚSCULAS.
9. Cuadro de texto.- Dibuja un cuadro de texto al hacer clic o arrastrar en la ventana activa. Utilice un cuadro de texto para agregar texto (títulos o llamadas) a las imágenes y gráficos.
10. WordArt.- Crea efectos de texto insertando un objeto de dibujo de Microsoft Office.
11. Color de relleno.- Agrega, modifica o quita el color o efecto de relleno del objeto seleccionado. Los efectos de relleno incluyen degradado, textura, trama e imágenes.
12. Color de línea.- Agrega, modifica o quita el color de la línea del objeto seleccionado.
13. Color de fuente.- Aplica al texto seleccionado el formato de color en el que haya hecho clic.
14. Estilo de linea
15. Tipo de linea
16. Estilo de flecha
17. Sombra
18. 3D
Ejecuta de forma inmediata algunas operaciones, en el caso de la barra estándar;
Guardar, Copiar, Pegar, etc. en el caso de la barra de formato; elegir fuente…
- Personalizar barras: Se puede elegir que la barra de herramientas
estándar y la barra de formato, compartan o no, una fila. Para
ello tenemos que ir a; menú herramientas, personalizar, y en
opciones activar o desactivar Las barras de formato y estándar
comparten una fila.
- Activar o desactivar botones de las barras: Para ver los botones
que están ocultos hacer clic en el icono que esta al final de cada
barra.
Barra de Formato
Una de las ventajas más grandes del procesamiento de palabras con la computadora, es su capacidad de cambiar el formato del texto y documento en cualquier momento. La Barra de Formato contiene botones y listas que se despliegan para todas las cosas que la gente cambia más a menudo sobre el aspecto de su texto, como el color, tamaño y fuente. Existen tantas opciones!
Barra de Formato - flotante
Word le proporciona más ayuda sobre los estilos y plantillas. Es mucho más fácil mantener el aspecto de un documento extenso o de un conjunto de documentos, si usted usa los mismos estilos o una plantilla. También puede cambiar ese aspecto fácilmente, cambiando el estilo o la plantilla subyacentes.
Estilo
Un estilo es una manera de aplicar fácilmente y de una sola vez a un texto seleccionado, un conjunto de características para todo el párrafo. La ilustración muestra los estilos disponibles por defecto para un documento en blanco. No es muy emocionante, pero es un comienzo!
Hay dos clases de estilos en la lista. Observe al símbolo al lado derecho de cada ingreso.
Un estilo de carácter es una combinación particular de fuente, tamaño de fuente, estilos y color que se va a aplicar a los caracteres seleccionados.
Un estilo de párrafo incluye esos ajustes más los aplicables a otras cosas como indentar, numeración, espaciados de líneas y alineamientos. Estos ajustes son aplicados al párrafo completo
Plantilla
Una plantilla contiene una colección de estilos y otras características para el documento mismo. Cada documento tiene una plantilla con estilos. La plantilla por defecto se denomina Normal.dot (de document template) y contiene los estilos mostrados en la imagen de estilos que se ven arriba, en la lista desplegada.
La plantilla también contiene cualquier personalización que haya hecho a cosas como las barras de herramientas, menús y teclas para accesos directos. Hasta puede contener textos y gráficos, como los del membrete de una carta. De manera que es un patrón para su nuevo documento. Usted puede modificar Normal.dot si quiere que sus nuevos estilos se hallen disponibles para todos sus documentos nuevos, o puede crear sus nuevas plantillas para propósitos especiales.
Barra de herramientas dibujo en Word
1. Opciones de dibujo.- en esta opción se encuentran todas las opciones para manejar los dibujos, como agrupar, desagrupar, cuadricula, empujar, girar, etc.
2. Seleccionar objetos.- Transforma el puntero en una flecha de selección para poder seleccionar objetos en la ventana activa. Para seleccionar un solo objeto, haga clic en el objeto con la flecha. Para seleccionar uno o varios objetos, arrastre la flecha sobre los objetos que desee seleccionar.
3. Girar libremente.- Gira un objeto seleccionado hacia cualquier ángulo. Seleccione el objeto, haga clic en Girar libremente y, a continuación, arrastre una esquina del objeto en la dirección que desee.
4. Autoformas.- Aquí se encuentran diversos figuras que se pueden insertar
5. Línea (barra de herramientas Dibujo).-Dibuja una línea recta en el lugar de la ventana activa donde haga clic o arrastre. Para dibujar la línea en ángulos de 15 grados desde su punto de inicio, mantenga presionada la tecla MAYÚS mientras arrastra.
6. Flecha.- Inserta una línea con una punta de flecha en el lugar donde hace clic o arrastra en la ventana activa. Para mantener la línea sujeta para dibujar un ángulo de 15 grados desde su punto de inicio, mantenga presionada la tecla MAYÚS mientras arrastra.
7. Rectángulo.- Dibuja un rectángulo en el lugar de la ventana activa donde haga clic o arrastre. Para dibujar un cuadrado, arrastre manteniendo presionada la tecla MAYÚSCULAS.
8. Elipse.- Dibuja una elipse en el lugar de la ventana activa donde haga clic o arrastre. Para dibujar un círculo, arrastre manteniendo presionada la tecla MAYÚSCULAS.
9. Cuadro de texto.- Dibuja un cuadro de texto al hacer clic o arrastrar en la ventana activa. Utilice un cuadro de texto para agregar texto (títulos o llamadas) a las imágenes y gráficos.
10. WordArt.- Crea efectos de texto insertando un objeto de dibujo de Microsoft Office.
11. Color de relleno.- Agrega, modifica o quita el color o efecto de relleno del objeto seleccionado. Los efectos de relleno incluyen degradado, textura, trama e imágenes.
12. Color de línea.- Agrega, modifica o quita el color de la línea del objeto seleccionado.
13. Color de fuente.- Aplica al texto seleccionado el formato de color en el que haya hecho clic.
14. Estilo de linea
15. Tipo de linea
16. Estilo de flecha
17. Sombra
18. 3D
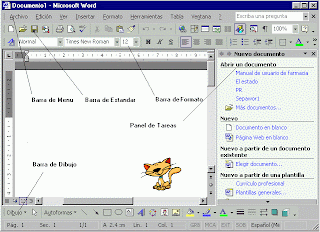
No hay comentarios:
Publicar un comentario