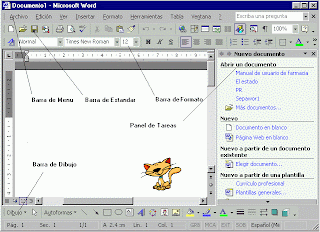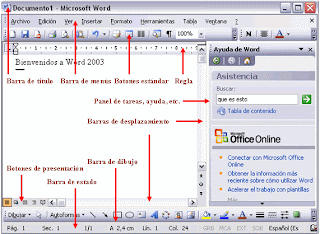lunes, 7 de diciembre de 2009
domingo, 6 de diciembre de 2009
CONFIGURAR ANIMACIÓN EN POWER POINT
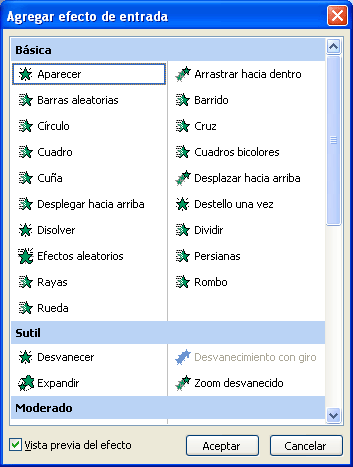
Entrada 3
3° Configurar animación de Power Point
3° Configurar animación de Power Point
Un efecto de animación le aplica un movimiento o le cambia la apariencia a parte de una diapositiva, como al punto de una viñeta, a una imagen o parte de un gráfico. Un efecto de animación común, hace que los puntos de las viñetas solo aparezcan después de hacer un clic en las mismas.
¿Porqué usar animaciones?Mediante el uso de animaciones se puede ayudar a la audiencia a absorber gradualmente la información, en lugar de impactarlos con una información completa de diapositivas de una sola vez. Cuando aparece una nueva diapositiva con una cantidad de información, su audiencia estará sentada allí, leyéndolo todo, mientras que usted está tratando de hablar solamente acerca del primer punto. Ellos podrían perderse sus interesantes palabras!Agregando un poco de movimiento o sonido, cuando aparece algo nuevo en la pantalla, ayudará a mantener a su audiencia despierta y atenta. Si resulta demasiado, les molestará y los distraerá de su presentación.
INTRODUCCIÓN A POWER POINT
Entrada 2
2° Introducción a Power Point
Microsoft® Office PowerPoint® 2003 es el programa de gráficos de presentaciones que le ayuda a crear un efecto visual duradero individualmente o en línea. Guarde sus presentaciones en un CD-ROM para su distribución y reproduzca archivos de secuencias de audio y vídeo dentro de una presentación con diapositivas, gracias a la compatibilidad para multimedia mejorada. Con las mejoras para la interfaz de usuario y compatibilidad para etiquetas inteligentes vea y cree presentaciones con mayor efecto visual más fácilmente.
2° Introducción a Power Point
Microsoft® Office PowerPoint® 2003 es el programa de gráficos de presentaciones que le ayuda a crear un efecto visual duradero individualmente o en línea. Guarde sus presentaciones en un CD-ROM para su distribución y reproduzca archivos de secuencias de audio y vídeo dentro de una presentación con diapositivas, gracias a la compatibilidad para multimedia mejorada. Con las mejoras para la interfaz de usuario y compatibilidad para etiquetas inteligentes vea y cree presentaciones con mayor efecto visual más fácilmente.
Power Point es un programa que permite hacer dispositivas (láminas) digitales para mostrar en ellas texto, gráficos, sonidos e imágenes con efectos de movimiento. Una vez diseñadas las presentaciones se pueden ver individualmente en la computadora o exponerse a grupos si son proyectadas como transparencias.
¿Cómo abrir y cerrar la aplicación de Power Point?
Empezar a trabajar con PowerPoint.
Si es la primera vez que trabajas con Power Point, lo que debes hacer es localizar el botón de inicio
situado en la parte inferior izquierda.
GENERALIDADES DE POWER POINT

Investigaciones de POWER POINT
Entrada 1
1° Generalidades de presentaciones electrónicas.
Power Point
Microsoft PowerPoint es un programa de presentación desarrollado para sistemas operativos Microsoft Windows y Mac OS. Ampliamente usado en distintos campos como en la enseñanza, negocios, etc. Según las cifras de Microsoft Corporation, cerca de 30 millones de presentaciones son realizadas con PowerPoint cada día. Forma parte de la suite Microsoft Office. Es un programa diseñado para hacer presentaciones con texto esquematizado, fácil de entender, animaciones de texto e imágenes, imágenes prediseñadas o importadas desde imágenes de la computadora. Se le pueden aplicar distintos diseños de fuente, plantilla y animación. Este tipo de presentaciones suele ser muy llamativo y mucho más práctico que los de Microsoft Word. Hoy en día, mediante un sistema informático, pueden crearse imágenes sencillas o diseñarse secuencias completas de imágenes cinematográficas. Pero una parte especial del tratamiento de imágenes es la que está formada por los programas de presentación, que mezclan esas imágenes con texto y sonidos para la exposición de datos en salas con un público más o menos amplio.PowerPoint, de la compañía Microsoft, es uno de los programas de presentación más extendidos. Viene integrado en el paquete Microsoft Office como un elemento más, que puede aprovechar las ventajas que le ofrecen los demás componentes del equipo para obtener un resultado óptimo. Con PowerPoint y los dispositivos de impresión adecuados se puede realizar muchos tipos de productos relacionados con las presentaciones: transparencias, documentos impresos para los asistentes a la presentación, notas y esquemas para el presentador, o diapositivas estándar de 35mm.
Presentación electrónicaLas presentaciones electrónicas te permiten trabajar con gráficos, tablas, texto e interactuar con otros programas como procesadores de texto, etc.
Software para realizar presentaciones electrónicas
Software, palabra proveniente del inglés (literalmente: partes blandas o suaves), que en español no posee una traducción adecuada al contexto, por lo cual se la utiliza asiduamente sin traducir y así fue admitida por la Real Academia Española (RAE). Aunque no es estrictamente lo mismo, suele sustituirse por expresiones tales como programas (informáticos) o aplicaciones (informáticas).La palabra «software» se refiere al equipamiento lógico o soporte lógico de una computadora digital, y comprende el conjunto de los componentes lógicos necesarios para hacer posible la realización de una tarea específica, en contraposición a los componentes físicos del sistema (hardware).
Entrada 1
1° Generalidades de presentaciones electrónicas.
Power Point
Microsoft PowerPoint es un programa de presentación desarrollado para sistemas operativos Microsoft Windows y Mac OS. Ampliamente usado en distintos campos como en la enseñanza, negocios, etc. Según las cifras de Microsoft Corporation, cerca de 30 millones de presentaciones son realizadas con PowerPoint cada día. Forma parte de la suite Microsoft Office. Es un programa diseñado para hacer presentaciones con texto esquematizado, fácil de entender, animaciones de texto e imágenes, imágenes prediseñadas o importadas desde imágenes de la computadora. Se le pueden aplicar distintos diseños de fuente, plantilla y animación. Este tipo de presentaciones suele ser muy llamativo y mucho más práctico que los de Microsoft Word. Hoy en día, mediante un sistema informático, pueden crearse imágenes sencillas o diseñarse secuencias completas de imágenes cinematográficas. Pero una parte especial del tratamiento de imágenes es la que está formada por los programas de presentación, que mezclan esas imágenes con texto y sonidos para la exposición de datos en salas con un público más o menos amplio.PowerPoint, de la compañía Microsoft, es uno de los programas de presentación más extendidos. Viene integrado en el paquete Microsoft Office como un elemento más, que puede aprovechar las ventajas que le ofrecen los demás componentes del equipo para obtener un resultado óptimo. Con PowerPoint y los dispositivos de impresión adecuados se puede realizar muchos tipos de productos relacionados con las presentaciones: transparencias, documentos impresos para los asistentes a la presentación, notas y esquemas para el presentador, o diapositivas estándar de 35mm.
Presentación electrónicaLas presentaciones electrónicas te permiten trabajar con gráficos, tablas, texto e interactuar con otros programas como procesadores de texto, etc.
Software para realizar presentaciones electrónicas
Software, palabra proveniente del inglés (literalmente: partes blandas o suaves), que en español no posee una traducción adecuada al contexto, por lo cual se la utiliza asiduamente sin traducir y así fue admitida por la Real Academia Española (RAE). Aunque no es estrictamente lo mismo, suele sustituirse por expresiones tales como programas (informáticos) o aplicaciones (informáticas).La palabra «software» se refiere al equipamiento lógico o soporte lógico de una computadora digital, y comprende el conjunto de los componentes lógicos necesarios para hacer posible la realización de una tarea específica, en contraposición a los componentes físicos del sistema (hardware).
POWER POINT
Investigaciones de POWER POINT
Entrada 1
1° Generalidades de presentaciones electrónicas.
Power Point
Microsoft PowerPoint es un programa de presentación desarrollado para sistemas operativos Microsoft Windows y Mac OS. Ampliamente usado en distintos campos como en la enseñanza, negocios, etc. Según las cifras de Microsoft Corporation, cerca de 30 millones de presentaciones son realizadas con PowerPoint cada día. Forma parte de la suite Microsoft Office. Es un programa diseñado para hacer presentaciones con texto esquematizado, fácil de entender, animaciones de texto e imágenes, imágenes prediseñadas o importadas desde imágenes de la computadora. Se le pueden aplicar distintos diseños de fuente, plantilla y animación. Este tipo de presentaciones suele ser muy llamativo y mucho más práctico que los de Microsoft Word. Hoy en día, mediante un sistema informático, pueden crearse imágenes sencillas o diseñarse secuencias completas de imágenes cinematográficas. Pero una parte especial del tratamiento de imágenes es la que está formada por los programas de presentación, que mezclan esas imágenes con texto y sonidos para la exposición de datos en salas con un público más o menos amplio.PowerPoint, de la compañía Microsoft, es uno de los programas de presentación más extendidos. Viene integrado en el paquete Microsoft Office como un elemento más, que puede aprovechar las ventajas que le ofrecen los demás componentes del equipo para obtener un resultado óptimo. Con PowerPoint y los dispositivos de impresión adecuados se puede realizar muchos tipos de productos relacionados con las presentaciones: transparencias, documentos impresos para los asistentes a la presentación, notas y esquemas para el presentador, o diapositivas estándar de 35mm.
Presentación electrónicaLas presentaciones electrónicas te permiten trabajar con gráficos, tablas, texto e interactuar con otros programas como procesadores de texto, etc.
Software para realizar presentaciones electrónicas
Software, palabra proveniente del inglés (literalmente: partes blandas o suaves), que en español no posee una traducción adecuada al contexto, por lo cual se la utiliza asiduamente sin traducir y así fue admitida por la Real Academia Española (RAE). Aunque no es estrictamente lo mismo, suele sustituirse por expresiones tales como programas (informáticos) o aplicaciones (informáticas).La palabra «software» se refiere al equipamiento lógico o soporte lógico de una computadora digital, y comprende el conjunto de los componentes lógicos necesarios para hacer posible la realización de una tarea específica, en contraposición a los componentes físicos del sistema (hardware).
Entrada 2
2° Introducción a Power Point
Microsoft® Office PowerPoint® 2003 es el programa de gráficos de presentaciones que le ayuda a crear un efecto visual duradero individualmente o en línea. Guarde sus presentaciones en un CD-ROM para su distribución y reproduzca archivos de secuencias de audio y vídeo dentro de una presentación con diapositivas, gracias a la compatibilidad para multimedia mejorada. Con las mejoras para la interfaz de usuario y compatibilidad para etiquetas inteligentes vea y cree presentaciones con mayor efecto visual más fácilmente.
Entrada 3
3° Configurar animación de Power Point
Un efecto de animación le aplica un movimiento o le cambia la apariencia a parte de una diapositiva, como al punto de una viñeta, a una imagen o parte de un gráfico. Un efecto de animación común, hace que los puntos de las viñetas solo aparezcan después de hacer un clic en las mismas.
¿Porqué usar animaciones?
Mediante el uso de animaciones se puede ayudar a la audiencia a absorber gradualmente la información, en lugar de impactarlos con una información completa de diapositivas de una sola vez. Cuando aparece una nueva diapositiva con una cantidad de información, su audiencia estará sentada allí, leyéndolo todo, mientras que usted está tratando de hablar solamente acerca del primer punto. Ellos podrían perderse sus interesantes palabras!Agregando un poco de movimiento o sonido, cuando aparece algo nuevo en la pantalla, ayudará a mantener a su audiencia despierta y atenta. Si resulta demasiado, les molestará y los distraerá de su presentación.
Entrada
4° Recomendaciones para hacer presentaciones electrónicas.
Entrada 1
1° Generalidades de presentaciones electrónicas.
Power Point
Microsoft PowerPoint es un programa de presentación desarrollado para sistemas operativos Microsoft Windows y Mac OS. Ampliamente usado en distintos campos como en la enseñanza, negocios, etc. Según las cifras de Microsoft Corporation, cerca de 30 millones de presentaciones son realizadas con PowerPoint cada día. Forma parte de la suite Microsoft Office. Es un programa diseñado para hacer presentaciones con texto esquematizado, fácil de entender, animaciones de texto e imágenes, imágenes prediseñadas o importadas desde imágenes de la computadora. Se le pueden aplicar distintos diseños de fuente, plantilla y animación. Este tipo de presentaciones suele ser muy llamativo y mucho más práctico que los de Microsoft Word. Hoy en día, mediante un sistema informático, pueden crearse imágenes sencillas o diseñarse secuencias completas de imágenes cinematográficas. Pero una parte especial del tratamiento de imágenes es la que está formada por los programas de presentación, que mezclan esas imágenes con texto y sonidos para la exposición de datos en salas con un público más o menos amplio.PowerPoint, de la compañía Microsoft, es uno de los programas de presentación más extendidos. Viene integrado en el paquete Microsoft Office como un elemento más, que puede aprovechar las ventajas que le ofrecen los demás componentes del equipo para obtener un resultado óptimo. Con PowerPoint y los dispositivos de impresión adecuados se puede realizar muchos tipos de productos relacionados con las presentaciones: transparencias, documentos impresos para los asistentes a la presentación, notas y esquemas para el presentador, o diapositivas estándar de 35mm.
Presentación electrónicaLas presentaciones electrónicas te permiten trabajar con gráficos, tablas, texto e interactuar con otros programas como procesadores de texto, etc.
Software para realizar presentaciones electrónicas
Software, palabra proveniente del inglés (literalmente: partes blandas o suaves), que en español no posee una traducción adecuada al contexto, por lo cual se la utiliza asiduamente sin traducir y así fue admitida por la Real Academia Española (RAE). Aunque no es estrictamente lo mismo, suele sustituirse por expresiones tales como programas (informáticos) o aplicaciones (informáticas).La palabra «software» se refiere al equipamiento lógico o soporte lógico de una computadora digital, y comprende el conjunto de los componentes lógicos necesarios para hacer posible la realización de una tarea específica, en contraposición a los componentes físicos del sistema (hardware).
Entrada 2
2° Introducción a Power Point
Microsoft® Office PowerPoint® 2003 es el programa de gráficos de presentaciones que le ayuda a crear un efecto visual duradero individualmente o en línea. Guarde sus presentaciones en un CD-ROM para su distribución y reproduzca archivos de secuencias de audio y vídeo dentro de una presentación con diapositivas, gracias a la compatibilidad para multimedia mejorada. Con las mejoras para la interfaz de usuario y compatibilidad para etiquetas inteligentes vea y cree presentaciones con mayor efecto visual más fácilmente.
Entrada 3
3° Configurar animación de Power Point
Un efecto de animación le aplica un movimiento o le cambia la apariencia a parte de una diapositiva, como al punto de una viñeta, a una imagen o parte de un gráfico. Un efecto de animación común, hace que los puntos de las viñetas solo aparezcan después de hacer un clic en las mismas.
¿Porqué usar animaciones?
Mediante el uso de animaciones se puede ayudar a la audiencia a absorber gradualmente la información, en lugar de impactarlos con una información completa de diapositivas de una sola vez. Cuando aparece una nueva diapositiva con una cantidad de información, su audiencia estará sentada allí, leyéndolo todo, mientras que usted está tratando de hablar solamente acerca del primer punto. Ellos podrían perderse sus interesantes palabras!Agregando un poco de movimiento o sonido, cuando aparece algo nuevo en la pantalla, ayudará a mantener a su audiencia despierta y atenta. Si resulta demasiado, les molestará y los distraerá de su presentación.
Entrada
4° Recomendaciones para hacer presentaciones electrónicas.
lunes, 23 de noviembre de 2009
VARIOS SOBRE WORD
Procedimiento para insertar una tabla y modificar su formato
♦Ingresa a WORD-2003.
♦En el menú principal dale clik a la opción TABLA.
♦Dale clik en INSERTAR y después en TABLA.
♦Ahí te aparecerán cuantas columnas y filas quieres que tenga la tabla, pon las que necesites.
♦Puedes, ahí mismo modificar el ancho de la columna, entre otras opciones, según lo desees.
♦En esa misma ventana aparece la opción AUTOFORMATO, en la cual puedes darle un diseño diferente a la tabla, ya que te aparecen varias opciones, que cambian la tabla y agregan colores o un diseño diferente en filas, columnas y texto.
♦Después de las modificaciones necesarias, dale clik en ACEPTAR.
♦LISTO!!
Formato para insertar un encabezado y pie de página
Compruebe que ha insertado los números de página con el comando Números de página del menú Insertar. Microsoft Word inserta los números de página en marcos (marco: contenedor del que puede cambiar el tamaño y la posición a cualquier parte de la página. Para colocar texto o gráficos que contengan comentarios, notas al pie, notas al final o ciertos campos, es necesario utilizar un marco en lugar de un cuadro de texto.), que puede colocar en cualquier parte de la página.
En el menú Ver, haga clic en Encabezado y pie de página.
Si ha colocado los números de página en la parte inferior de la misma, haga clic en Cambiar entre encabezado y pie de la barra de herramientas (barra de herramientas: barra con botones y opciones que se utilizan para ejecutar comandos. Para mostrar una barra de herramientas, haga clic en Personalizar en el menú Herramientas y, a continuación, haga clic en la ficha Barras de herramientas.) Encabezado y pie de página.
Seleccione el marco que rodea el número de página.
¿Cómo?
Haga clic en el número de página para que aparezca su marco.
Mueva el puntero sobre el borde del marco hasta que se convierta en una flecha de cuatro puntas y haga clic para ver los controladores de tamaño (controlador de tamaño: uno de los pequeños círculos o cuadrados que aparecen en las esquinas y los lados de un objeto seleccionado. Arrastre estos controladores para cambiar el tamaño del objeto.).
Arrastre el marco y el número de página a una nueva posición.
Notas
Aunque desplace los números de página fuera del área del encabezado o pie de página (encabezado y pie: un encabezado, que puede constar de texto o gráficos, aparece en la parte superior de cada página de una sección. Un pie aparece en la parte inferior de cada página. Los encabezados y pies contienen a menudo números de página, títulos de capítulo, fechas y nombres de autor.), los números siguen formando parte del encabezado o pie de página. Si desea modificar o dar formato a los números de página, debe hacer clic en el comando Encabezado y pie de página del menú Ver.
Si ha insertado números de página haciendo clic en el comando Números de página de la barra de herramientas (barra de herramientas: barra con botones y opciones que se utilizan para ejecutar comandos. Para mostrar una barra de herramientas, haga clic en Personalizar en el menú Herramientas y, a continuación, haga clic en la ficha Barras de herramientas.) Encabezado y pie de página, Word inserta los números de página como parte del texto del encabezado o del pie de página. Estos números se incluyen en marcos y no pueden arrastrarse hasta la nueva posición.
Procedimiento para modificar las siguienres características de un documento
♦Puede cambiar la orientación del texto
En los objetos de dibujo, como cuadros de texto (cuadro de texto: contenedor móvil de tamaño variable para texto o gráficos. Utilice los cuadros de texto para colocar varios bloques de texto en una página o para dar a un texto una orientación distinta de otro texto en el documento.), formas y llamadas, o en las celdas de tabla (tabla: una o varias filas de celdas habitualmente utilizadas para mostrar números y otros elementos para una referencia y análisis rápido. Los elementos de una tabla se organizan en filas y columnas.) de modo que el texto se muestre vertical u horizontalmente.
Haga clic en el objeto de dibujo o en la celda (celda: cuadro formado por la intersección de una fila y una columna en una hoja de cálculo o una tabla, en el que se escribe información.) de la tabla que contiene el texto que desee cambiar.
En el menú Formato, haga clic en Dirección del texto.
Haga clic en la orientación que desee.
♦Tamaño del papel
♦Ingresa a WORD-2003.
♦ En el menú principal dale clik en ARCHIVO, después en la opción CONFIGURAR PÁGINA.
♦Ahí puedes modificar el tamaño, los márgenes y el papel.
♦Ingresa a WORD-2003.
♦En el menú principal dale clik a la opción TABLA.
♦Dale clik en INSERTAR y después en TABLA.
♦Ahí te aparecerán cuantas columnas y filas quieres que tenga la tabla, pon las que necesites.
♦Puedes, ahí mismo modificar el ancho de la columna, entre otras opciones, según lo desees.
♦En esa misma ventana aparece la opción AUTOFORMATO, en la cual puedes darle un diseño diferente a la tabla, ya que te aparecen varias opciones, que cambian la tabla y agregan colores o un diseño diferente en filas, columnas y texto.
♦Después de las modificaciones necesarias, dale clik en ACEPTAR.
♦LISTO!!
Formato para insertar un encabezado y pie de página
Compruebe que ha insertado los números de página con el comando Números de página del menú Insertar. Microsoft Word inserta los números de página en marcos (marco: contenedor del que puede cambiar el tamaño y la posición a cualquier parte de la página. Para colocar texto o gráficos que contengan comentarios, notas al pie, notas al final o ciertos campos, es necesario utilizar un marco en lugar de un cuadro de texto.), que puede colocar en cualquier parte de la página.
En el menú Ver, haga clic en Encabezado y pie de página.
Si ha colocado los números de página en la parte inferior de la misma, haga clic en Cambiar entre encabezado y pie de la barra de herramientas (barra de herramientas: barra con botones y opciones que se utilizan para ejecutar comandos. Para mostrar una barra de herramientas, haga clic en Personalizar en el menú Herramientas y, a continuación, haga clic en la ficha Barras de herramientas.) Encabezado y pie de página.
Seleccione el marco que rodea el número de página.
¿Cómo?
Haga clic en el número de página para que aparezca su marco.
Mueva el puntero sobre el borde del marco hasta que se convierta en una flecha de cuatro puntas y haga clic para ver los controladores de tamaño (controlador de tamaño: uno de los pequeños círculos o cuadrados que aparecen en las esquinas y los lados de un objeto seleccionado. Arrastre estos controladores para cambiar el tamaño del objeto.).
Arrastre el marco y el número de página a una nueva posición.
Notas
Aunque desplace los números de página fuera del área del encabezado o pie de página (encabezado y pie: un encabezado, que puede constar de texto o gráficos, aparece en la parte superior de cada página de una sección. Un pie aparece en la parte inferior de cada página. Los encabezados y pies contienen a menudo números de página, títulos de capítulo, fechas y nombres de autor.), los números siguen formando parte del encabezado o pie de página. Si desea modificar o dar formato a los números de página, debe hacer clic en el comando Encabezado y pie de página del menú Ver.
Si ha insertado números de página haciendo clic en el comando Números de página de la barra de herramientas (barra de herramientas: barra con botones y opciones que se utilizan para ejecutar comandos. Para mostrar una barra de herramientas, haga clic en Personalizar en el menú Herramientas y, a continuación, haga clic en la ficha Barras de herramientas.) Encabezado y pie de página, Word inserta los números de página como parte del texto del encabezado o del pie de página. Estos números se incluyen en marcos y no pueden arrastrarse hasta la nueva posición.
Procedimiento para modificar las siguienres características de un documento
♦Puede cambiar la orientación del texto
En los objetos de dibujo, como cuadros de texto (cuadro de texto: contenedor móvil de tamaño variable para texto o gráficos. Utilice los cuadros de texto para colocar varios bloques de texto en una página o para dar a un texto una orientación distinta de otro texto en el documento.), formas y llamadas, o en las celdas de tabla (tabla: una o varias filas de celdas habitualmente utilizadas para mostrar números y otros elementos para una referencia y análisis rápido. Los elementos de una tabla se organizan en filas y columnas.) de modo que el texto se muestre vertical u horizontalmente.
Haga clic en el objeto de dibujo o en la celda (celda: cuadro formado por la intersección de una fila y una columna en una hoja de cálculo o una tabla, en el que se escribe información.) de la tabla que contiene el texto que desee cambiar.
En el menú Formato, haga clic en Dirección del texto.
Haga clic en la orientación que desee.
♦Tamaño del papel
♦Ingresa a WORD-2003.
♦ En el menú principal dale clik en ARCHIVO, después en la opción CONFIGURAR PÁGINA.
♦Ahí puedes modificar el tamaño, los márgenes y el papel.
Márgenes
♦Ingresa a WORD-2003.
Estos márgenes se definen en el menú Archivo, Configurar página... se nos muestra un cuadro de dialogo como este con tres pestañas:
En el cuadro de diálogo de la pestaña Márgenes podemos fijar los márgenes tecleando los cm. deseados en cada campo.Superior: debemos indicar la distancia entre el borde superior de la página y la primera línea del documento. Inferior: indicaremos la distancia entre la última línea del documento y el borde inferior de la página.
Izquierdo: introduciremos la distancia entre el borde izquierdo de la página y el principio de las líneas del documento. Derecho: indicaremos la distancia entre el borde derecho de la página y el final de las líneas del documento.
Encuadernación. Es un espacio adicional para cuando vamos a utilizar las páginas para encuadernar un libro.
Posición del margen interno. Posición del margen interno, normalmente se refiere al margen de encuadernación.
Orientación. Aquí indicamos si la página tiene orientación vertical (la más usual) o horizontal (también llamada apaisada).
Páginas. Podemos establecer varias páginas, en ese caso tenemos varias opciones: Márgenes simétricos, Dos páginas por hoja o Libro plegado. Al establecer cada una de estas opciones la vista previa te mostrará claramente en que consisten.
En la parte derecha de la pantalla tenemos la Vista previa que nos dará una idea bastante aproximada de cómo afectan los cambios que hemos introducido al diseño de la página.
Si pulsamos el botón Predeterminar, los valores actuales serán los que se utilicen en los nuevos documentos que creemos.En la pestaña Papel determinaremos el tipo de papel a utilizar para la impresora, A4, Carta, etc. y también la bandeja de la que tomará el papel la impresora, en caso de que tenga más de una.
En la ficha Diseño fijaremos la posición de Encabezados y pies de página. Hemos dicho que fuera de los márgenes no se puede escribir, pero hay una excepción, los encabezados y pies de página se escriben en la zona de los márgenes. Si vamos a utilizar encabezados o pies de página, debemos tenerlo en cuenta a la hora de fijar la amplitud de los márgenes.Los encabezados y pies de página son un texto, generalmente de una o dos líneas, que se repite en todas las páginas, donde se suele indicar cosas como el título del documento, el autor, etc. Los veremos con detalle en el punto correspondiente de esta unidad. Si vamos a utilizar encabezados o pies de página deberemos ir a la ficha Diseño y en ese cuadro de diálogo rellenaremos los campos correspondientes: Encabezado: indicaremos los cm. que deseamos que haya entre el borde superior del papel y la primera línea del encabezado. Pie de página: diremos los cm. que deben quedar entre la última línea del pie de página y el borde inferior de la página.
En el cuadro de diálogo de la pestaña Márgenes podemos fijar los márgenes tecleando los cm. deseados en cada campo.Superior: debemos indicar la distancia entre el borde superior de la página y la primera línea del documento. Inferior: indicaremos la distancia entre la última línea del documento y el borde inferior de la página.
Izquierdo: introduciremos la distancia entre el borde izquierdo de la página y el principio de las líneas del documento. Derecho: indicaremos la distancia entre el borde derecho de la página y el final de las líneas del documento.
Encuadernación. Es un espacio adicional para cuando vamos a utilizar las páginas para encuadernar un libro.
Posición del margen interno. Posición del margen interno, normalmente se refiere al margen de encuadernación.
Orientación. Aquí indicamos si la página tiene orientación vertical (la más usual) o horizontal (también llamada apaisada).
Páginas. Podemos establecer varias páginas, en ese caso tenemos varias opciones: Márgenes simétricos, Dos páginas por hoja o Libro plegado. Al establecer cada una de estas opciones la vista previa te mostrará claramente en que consisten.
En la parte derecha de la pantalla tenemos la Vista previa que nos dará una idea bastante aproximada de cómo afectan los cambios que hemos introducido al diseño de la página.
Si pulsamos el botón Predeterminar, los valores actuales serán los que se utilicen en los nuevos documentos que creemos.En la pestaña Papel determinaremos el tipo de papel a utilizar para la impresora, A4, Carta, etc. y también la bandeja de la que tomará el papel la impresora, en caso de que tenga más de una.
En la ficha Diseño fijaremos la posición de Encabezados y pies de página. Hemos dicho que fuera de los márgenes no se puede escribir, pero hay una excepción, los encabezados y pies de página se escriben en la zona de los márgenes. Si vamos a utilizar encabezados o pies de página, debemos tenerlo en cuenta a la hora de fijar la amplitud de los márgenes.Los encabezados y pies de página son un texto, generalmente de una o dos líneas, que se repite en todas las páginas, donde se suele indicar cosas como el título del documento, el autor, etc. Los veremos con detalle en el punto correspondiente de esta unidad. Si vamos a utilizar encabezados o pies de página deberemos ir a la ficha Diseño y en ese cuadro de diálogo rellenaremos los campos correspondientes: Encabezado: indicaremos los cm. que deseamos que haya entre el borde superior del papel y la primera línea del encabezado. Pie de página: diremos los cm. que deben quedar entre la última línea del pie de página y el borde inferior de la página.
PROCESOS PARA INSERTAR IMÁGEN PREDISEÑADA Y DESDE ARCHIVO EN WORD-2003
Procedimiento para insertar una imagen presideñada en WORD-2003
♦ Abre Word-2003
♦ En la barra de menùs, ingresa a Insertar.
♦ Busca la opciòn imagen y dale clik.
♦ Ahì aparecen las opciones, dale clik en imagen prediseñada.
♦ En el buscador de imagen pon el nombre del grupo de imàgenes que quieras encontrar.
♦ Ahí apareceràn todas las imágenes disponibles.
♦ A la que prefieras dale clik y aparecerà en la hoja.
♦ Puedes modificar el tamaño, colores y posiciòn de la imàgen.
♦♦♦ LISTO!! ♦♦♦
Procedimiento para insertar una imagen desde archivo en WORD-2003
♦ Abre Word-2003
♦ En la barra de menùs, ingresa a Insertar.
♦ Busca la opciòn imagen y dale clik.
♦ Ahì aparecen las opciones, dale clik en imagen desde archivo.
♦ En el buscador de imagen pon el nombre de la imàgene que quieras.
♦ O a la que prefieras dale clik y aparecerà en la hoja.
♦ Puedes modificar el tamaño, colores y posiciòn de la imàgen.
♦ Abre Word-2003
♦ En la barra de menùs, ingresa a Insertar.
♦ Busca la opciòn imagen y dale clik.
♦ Ahì aparecen las opciones, dale clik en imagen prediseñada.
♦ En el buscador de imagen pon el nombre del grupo de imàgenes que quieras encontrar.
♦ Ahí apareceràn todas las imágenes disponibles.
♦ A la que prefieras dale clik y aparecerà en la hoja.
♦ Puedes modificar el tamaño, colores y posiciòn de la imàgen.
♦♦♦ LISTO!! ♦♦♦
Procedimiento para insertar una imagen desde archivo en WORD-2003
♦ Abre Word-2003
♦ En la barra de menùs, ingresa a Insertar.
♦ Busca la opciòn imagen y dale clik.
♦ Ahì aparecen las opciones, dale clik en imagen desde archivo.
♦ En el buscador de imagen pon el nombre de la imàgene que quieras.
♦ O a la que prefieras dale clik y aparecerà en la hoja.
♦ Puedes modificar el tamaño, colores y posiciòn de la imàgen.
♦♦♦ LISTO!! ♦♦♦
HERRAMIENTAS DE LAS BARRAS DE FORMATO, ESTANDAR Y DIBUJO DE WORD-2003
♦ Barra de herramientas :
Ejecuta de forma inmediata algunas operaciones, en el caso de la barra estándar;
Guardar, Copiar, Pegar, etc. en el caso de la barra de formato; elegir fuente…
- Personalizar barras: Se puede elegir que la barra de herramientas
estándar y la barra de formato, compartan o no, una fila. Para
ello tenemos que ir a; menú herramientas, personalizar, y en
opciones activar o desactivar Las barras de formato y estándar
comparten una fila.
- Activar o desactivar botones de las barras: Para ver los botones
que están ocultos hacer clic en el icono que esta al final de cada
barra.
Barra de Formato
Una de las ventajas más grandes del procesamiento de palabras con la computadora, es su capacidad de cambiar el formato del texto y documento en cualquier momento. La Barra de Formato contiene botones y listas que se despliegan para todas las cosas que la gente cambia más a menudo sobre el aspecto de su texto, como el color, tamaño y fuente. Existen tantas opciones!
Barra de Formato - flotante
Word le proporciona más ayuda sobre los estilos y plantillas. Es mucho más fácil mantener el aspecto de un documento extenso o de un conjunto de documentos, si usted usa los mismos estilos o una plantilla. También puede cambiar ese aspecto fácilmente, cambiando el estilo o la plantilla subyacentes.
Estilo
Un estilo es una manera de aplicar fácilmente y de una sola vez a un texto seleccionado, un conjunto de características para todo el párrafo. La ilustración muestra los estilos disponibles por defecto para un documento en blanco. No es muy emocionante, pero es un comienzo!
Hay dos clases de estilos en la lista. Observe al símbolo al lado derecho de cada ingreso.
Un estilo de carácter es una combinación particular de fuente, tamaño de fuente, estilos y color que se va a aplicar a los caracteres seleccionados.
Un estilo de párrafo incluye esos ajustes más los aplicables a otras cosas como indentar, numeración, espaciados de líneas y alineamientos. Estos ajustes son aplicados al párrafo completo
Plantilla
Una plantilla contiene una colección de estilos y otras características para el documento mismo. Cada documento tiene una plantilla con estilos. La plantilla por defecto se denomina Normal.dot (de document template) y contiene los estilos mostrados en la imagen de estilos que se ven arriba, en la lista desplegada.
La plantilla también contiene cualquier personalización que haya hecho a cosas como las barras de herramientas, menús y teclas para accesos directos. Hasta puede contener textos y gráficos, como los del membrete de una carta. De manera que es un patrón para su nuevo documento. Usted puede modificar Normal.dot si quiere que sus nuevos estilos se hallen disponibles para todos sus documentos nuevos, o puede crear sus nuevas plantillas para propósitos especiales.
Barra de herramientas dibujo en Word
1. Opciones de dibujo.- en esta opción se encuentran todas las opciones para manejar los dibujos, como agrupar, desagrupar, cuadricula, empujar, girar, etc.
2. Seleccionar objetos.- Transforma el puntero en una flecha de selección para poder seleccionar objetos en la ventana activa. Para seleccionar un solo objeto, haga clic en el objeto con la flecha. Para seleccionar uno o varios objetos, arrastre la flecha sobre los objetos que desee seleccionar.
3. Girar libremente.- Gira un objeto seleccionado hacia cualquier ángulo. Seleccione el objeto, haga clic en Girar libremente y, a continuación, arrastre una esquina del objeto en la dirección que desee.
4. Autoformas.- Aquí se encuentran diversos figuras que se pueden insertar
5. Línea (barra de herramientas Dibujo).-Dibuja una línea recta en el lugar de la ventana activa donde haga clic o arrastre. Para dibujar la línea en ángulos de 15 grados desde su punto de inicio, mantenga presionada la tecla MAYÚS mientras arrastra.
6. Flecha.- Inserta una línea con una punta de flecha en el lugar donde hace clic o arrastra en la ventana activa. Para mantener la línea sujeta para dibujar un ángulo de 15 grados desde su punto de inicio, mantenga presionada la tecla MAYÚS mientras arrastra.
7. Rectángulo.- Dibuja un rectángulo en el lugar de la ventana activa donde haga clic o arrastre. Para dibujar un cuadrado, arrastre manteniendo presionada la tecla MAYÚSCULAS.
8. Elipse.- Dibuja una elipse en el lugar de la ventana activa donde haga clic o arrastre. Para dibujar un círculo, arrastre manteniendo presionada la tecla MAYÚSCULAS.
9. Cuadro de texto.- Dibuja un cuadro de texto al hacer clic o arrastrar en la ventana activa. Utilice un cuadro de texto para agregar texto (títulos o llamadas) a las imágenes y gráficos.
10. WordArt.- Crea efectos de texto insertando un objeto de dibujo de Microsoft Office.
11. Color de relleno.- Agrega, modifica o quita el color o efecto de relleno del objeto seleccionado. Los efectos de relleno incluyen degradado, textura, trama e imágenes.
12. Color de línea.- Agrega, modifica o quita el color de la línea del objeto seleccionado.
13. Color de fuente.- Aplica al texto seleccionado el formato de color en el que haya hecho clic.
14. Estilo de linea
15. Tipo de linea
16. Estilo de flecha
17. Sombra
18. 3D
Ejecuta de forma inmediata algunas operaciones, en el caso de la barra estándar;
Guardar, Copiar, Pegar, etc. en el caso de la barra de formato; elegir fuente…
- Personalizar barras: Se puede elegir que la barra de herramientas
estándar y la barra de formato, compartan o no, una fila. Para
ello tenemos que ir a; menú herramientas, personalizar, y en
opciones activar o desactivar Las barras de formato y estándar
comparten una fila.
- Activar o desactivar botones de las barras: Para ver los botones
que están ocultos hacer clic en el icono que esta al final de cada
barra.
Barra de Formato
Una de las ventajas más grandes del procesamiento de palabras con la computadora, es su capacidad de cambiar el formato del texto y documento en cualquier momento. La Barra de Formato contiene botones y listas que se despliegan para todas las cosas que la gente cambia más a menudo sobre el aspecto de su texto, como el color, tamaño y fuente. Existen tantas opciones!
Barra de Formato - flotante
Word le proporciona más ayuda sobre los estilos y plantillas. Es mucho más fácil mantener el aspecto de un documento extenso o de un conjunto de documentos, si usted usa los mismos estilos o una plantilla. También puede cambiar ese aspecto fácilmente, cambiando el estilo o la plantilla subyacentes.
Estilo
Un estilo es una manera de aplicar fácilmente y de una sola vez a un texto seleccionado, un conjunto de características para todo el párrafo. La ilustración muestra los estilos disponibles por defecto para un documento en blanco. No es muy emocionante, pero es un comienzo!
Hay dos clases de estilos en la lista. Observe al símbolo al lado derecho de cada ingreso.
Un estilo de carácter es una combinación particular de fuente, tamaño de fuente, estilos y color que se va a aplicar a los caracteres seleccionados.
Un estilo de párrafo incluye esos ajustes más los aplicables a otras cosas como indentar, numeración, espaciados de líneas y alineamientos. Estos ajustes son aplicados al párrafo completo
Plantilla
Una plantilla contiene una colección de estilos y otras características para el documento mismo. Cada documento tiene una plantilla con estilos. La plantilla por defecto se denomina Normal.dot (de document template) y contiene los estilos mostrados en la imagen de estilos que se ven arriba, en la lista desplegada.
La plantilla también contiene cualquier personalización que haya hecho a cosas como las barras de herramientas, menús y teclas para accesos directos. Hasta puede contener textos y gráficos, como los del membrete de una carta. De manera que es un patrón para su nuevo documento. Usted puede modificar Normal.dot si quiere que sus nuevos estilos se hallen disponibles para todos sus documentos nuevos, o puede crear sus nuevas plantillas para propósitos especiales.
Barra de herramientas dibujo en Word
1. Opciones de dibujo.- en esta opción se encuentran todas las opciones para manejar los dibujos, como agrupar, desagrupar, cuadricula, empujar, girar, etc.
2. Seleccionar objetos.- Transforma el puntero en una flecha de selección para poder seleccionar objetos en la ventana activa. Para seleccionar un solo objeto, haga clic en el objeto con la flecha. Para seleccionar uno o varios objetos, arrastre la flecha sobre los objetos que desee seleccionar.
3. Girar libremente.- Gira un objeto seleccionado hacia cualquier ángulo. Seleccione el objeto, haga clic en Girar libremente y, a continuación, arrastre una esquina del objeto en la dirección que desee.
4. Autoformas.- Aquí se encuentran diversos figuras que se pueden insertar
5. Línea (barra de herramientas Dibujo).-Dibuja una línea recta en el lugar de la ventana activa donde haga clic o arrastre. Para dibujar la línea en ángulos de 15 grados desde su punto de inicio, mantenga presionada la tecla MAYÚS mientras arrastra.
6. Flecha.- Inserta una línea con una punta de flecha en el lugar donde hace clic o arrastra en la ventana activa. Para mantener la línea sujeta para dibujar un ángulo de 15 grados desde su punto de inicio, mantenga presionada la tecla MAYÚS mientras arrastra.
7. Rectángulo.- Dibuja un rectángulo en el lugar de la ventana activa donde haga clic o arrastre. Para dibujar un cuadrado, arrastre manteniendo presionada la tecla MAYÚSCULAS.
8. Elipse.- Dibuja una elipse en el lugar de la ventana activa donde haga clic o arrastre. Para dibujar un círculo, arrastre manteniendo presionada la tecla MAYÚSCULAS.
9. Cuadro de texto.- Dibuja un cuadro de texto al hacer clic o arrastrar en la ventana activa. Utilice un cuadro de texto para agregar texto (títulos o llamadas) a las imágenes y gráficos.
10. WordArt.- Crea efectos de texto insertando un objeto de dibujo de Microsoft Office.
11. Color de relleno.- Agrega, modifica o quita el color o efecto de relleno del objeto seleccionado. Los efectos de relleno incluyen degradado, textura, trama e imágenes.
12. Color de línea.- Agrega, modifica o quita el color de la línea del objeto seleccionado.
13. Color de fuente.- Aplica al texto seleccionado el formato de color en el que haya hecho clic.
14. Estilo de linea
15. Tipo de linea
16. Estilo de flecha
17. Sombra
18. 3D
PROCESADOR DE TEXTO
Procesador de Texto
Un procesador de texto es un software informático destinado a la creación y edición de documentos de texto. Los procesadores de texto brindan unas u otras posibilidades según la aplicación de que se disponga. Como regla general básica, todos los procesadores de texto pueden trabajar con distintos formatos de párrafo, tamaño y orientación de las fuentes, efectos de formato, además de contar con las propiedades de poder cortar y copiar texto, fijar espacio entre líneas y entre párrafos, alinear párrafos, establecer sangrías y tabulados, crear y modificar estilos, activar presentaciones preliminares antes de la impresión o visualizar las páginas editadas. Los procesadores de texto incorporan desde hace algunos años también correctores automáticos de ortografía y gramática así como diccionarios multilingües y de sinónimos que facilitan sobremanera la labor de redacción.
CARACTERISTICAS Y TIPOS DEL PROCESADOR DE TEXTOS
· MICROSOFT WORD: De todos los procesadores de texto conocidos hasta el momento, el del paquete Microsoft Office se ha convertido en poco menos que un estándar de referencia casi obligada, dado el elevado porcentaje de usuarios que lo han instalado en su ordenador y lo utilizan.
· LOTUS WORD PRO: Una de las alternativas más populares a Microsoft Word es este procesador de textos, incluido en el paquete de software de escritorio de Lotus. Para gustos se pintan colores, pero lo cierto es que los usuarios que se decanten por este producto no estarán haciendo una mala elección.
· WORD PERFECT: No podía faltar el tercero en discordia, que en su día llegó a ser el más popular de su género entre los usuarios, hasta mediados de los noventa. El procesador de textos de la suite de Corel presenta un despliegue de innovadoras características que demuestran el interés por parte de sus promotores en volver a hacer de este programa un producto puntero capaz de competir en el mercado con Microsoft Word.
· WORD PAD: Instalado por defecto en todas las versiones de los sistemas operativos de Windows, se le podría considerar el "hermano pequeño" de Microsoft Word. Es la opción ideal para aquellos usuarios que necesitan de forma esporádica un procesador con el que dar cierto estilo estético a sus escritos, sin buscar un acabado de apariencia profesional ni excesivas florituras ornamentales.
· BLOCK DE NOTAS: También presente por defecto en todas las instalaciones del sistema de Windows, independientemente de la versión , este programa se muestra como la opción ideal para usuarios austeros. Al tratarse de una aplicación de posibilidades reducidas, no tendrán que familiarizarse con un complejo entorno lleno de funciones que nunca van a utilizar.
· PARA MACINTOSH: Los promotores de procesadores de texto no han discriminado a los usuarios de Mac Os, ni mucho menos: la propia Microsoft se encarga de portar todas las versiones de Word a los ordenadores de la manzana.
Respuesta:
Los procesadores de texto más conocidos son:
* El simple Bloc de Notas de Windows.
* El WordPad de Windows.
* El Microsoft Word que trae el paquete Office.
* El paquete StarOffice y el OpenOffice.org, ambos con editores de texto gratuitos.
Posts Tagged ‘GNU/Linux’
PenTBox, Suite para test de penetración de redes
PenTBox es una ligera pero completa suite de test de penetración, programada en Ruby, destinada a testear la seguridad y estabilidad de las redes.
Formada por herramientas como: crackeadores de claves, herramientas para realizar denegación de servicio (DoS y DDoS), generadores de claves seguras, Honeypots…
Herramientas de la suite:
Cryptography tools.
Base64 Encoder & Decoder.
Multi-Digest (MD5, SHA1, [...]
GNU General Public License
La Licencia Pública General de GNU o más conocida por su nombre en inglés GNU General Public License o simplemente su acrónimo del inglés GNU GPL, es una licencia creada por la Free Software Foundation a mediados de los 80, y está orientada principalmente a proteger la libre distribución, modificación y uso de software. Su propósito es declarar que el software cubierto por esta licencia es software libre y protegerlo de intentos de apropiación que restrinjan esas libertades a los usuarios.
Existen varias licencias "hermanas" de la GPL, como la licencia de documentación libre de GNU (GFDL) que cubre los artículos de la Wikipedia, la Open Audio License, para trabajos musicales, etcétera, y otras menos restrictivas, como la MGPL, o la LGPL (Lesser General Public License, antes Library General Public License), que permiten el enlace dinámico de aplicaciones libres a aplicaciones no libres.
Un procesador de texto es un software informático destinado a la creación y edición de documentos de texto. Los procesadores de texto brindan unas u otras posibilidades según la aplicación de que se disponga. Como regla general básica, todos los procesadores de texto pueden trabajar con distintos formatos de párrafo, tamaño y orientación de las fuentes, efectos de formato, además de contar con las propiedades de poder cortar y copiar texto, fijar espacio entre líneas y entre párrafos, alinear párrafos, establecer sangrías y tabulados, crear y modificar estilos, activar presentaciones preliminares antes de la impresión o visualizar las páginas editadas. Los procesadores de texto incorporan desde hace algunos años también correctores automáticos de ortografía y gramática así como diccionarios multilingües y de sinónimos que facilitan sobremanera la labor de redacción.
CARACTERISTICAS Y TIPOS DEL PROCESADOR DE TEXTOS
· MICROSOFT WORD: De todos los procesadores de texto conocidos hasta el momento, el del paquete Microsoft Office se ha convertido en poco menos que un estándar de referencia casi obligada, dado el elevado porcentaje de usuarios que lo han instalado en su ordenador y lo utilizan.
· LOTUS WORD PRO: Una de las alternativas más populares a Microsoft Word es este procesador de textos, incluido en el paquete de software de escritorio de Lotus. Para gustos se pintan colores, pero lo cierto es que los usuarios que se decanten por este producto no estarán haciendo una mala elección.
· WORD PERFECT: No podía faltar el tercero en discordia, que en su día llegó a ser el más popular de su género entre los usuarios, hasta mediados de los noventa. El procesador de textos de la suite de Corel presenta un despliegue de innovadoras características que demuestran el interés por parte de sus promotores en volver a hacer de este programa un producto puntero capaz de competir en el mercado con Microsoft Word.
· WORD PAD: Instalado por defecto en todas las versiones de los sistemas operativos de Windows, se le podría considerar el "hermano pequeño" de Microsoft Word. Es la opción ideal para aquellos usuarios que necesitan de forma esporádica un procesador con el que dar cierto estilo estético a sus escritos, sin buscar un acabado de apariencia profesional ni excesivas florituras ornamentales.
· BLOCK DE NOTAS: También presente por defecto en todas las instalaciones del sistema de Windows, independientemente de la versión , este programa se muestra como la opción ideal para usuarios austeros. Al tratarse de una aplicación de posibilidades reducidas, no tendrán que familiarizarse con un complejo entorno lleno de funciones que nunca van a utilizar.
· PARA MACINTOSH: Los promotores de procesadores de texto no han discriminado a los usuarios de Mac Os, ni mucho menos: la propia Microsoft se encarga de portar todas las versiones de Word a los ordenadores de la manzana.
Respuesta:
Los procesadores de texto más conocidos son:
* El simple Bloc de Notas de Windows.
* El WordPad de Windows.
* El Microsoft Word que trae el paquete Office.
* El paquete StarOffice y el OpenOffice.org, ambos con editores de texto gratuitos.
Posts Tagged ‘GNU/Linux’
PenTBox, Suite para test de penetración de redes
PenTBox es una ligera pero completa suite de test de penetración, programada en Ruby, destinada a testear la seguridad y estabilidad de las redes.
Formada por herramientas como: crackeadores de claves, herramientas para realizar denegación de servicio (DoS y DDoS), generadores de claves seguras, Honeypots…
Herramientas de la suite:
Cryptography tools.
Base64 Encoder & Decoder.
Multi-Digest (MD5, SHA1, [...]
GNU General Public License
La Licencia Pública General de GNU o más conocida por su nombre en inglés GNU General Public License o simplemente su acrónimo del inglés GNU GPL, es una licencia creada por la Free Software Foundation a mediados de los 80, y está orientada principalmente a proteger la libre distribución, modificación y uso de software. Su propósito es declarar que el software cubierto por esta licencia es software libre y protegerlo de intentos de apropiación que restrinjan esas libertades a los usuarios.
Existen varias licencias "hermanas" de la GPL, como la licencia de documentación libre de GNU (GFDL) que cubre los artículos de la Wikipedia, la Open Audio License, para trabajos musicales, etcétera, y otras menos restrictivas, como la MGPL, o la LGPL (Lesser General Public License, antes Library General Public License), que permiten el enlace dinámico de aplicaciones libres a aplicaciones no libres.
lunes, 2 de noviembre de 2009
REDES SOCIALES
"REDES SOCIALES"
Las redes sociales describen las variadas actividades que integran la tecnología y la interacción social; es una manera para interactuar con gente, por hobbie o por alguna otra razón, como los negocios. Las redes sociales, hoy en día forman parte FUNDAMENTAL de nuestra vida, ya que muchas de nuestras actividades dependen de su uso, y no solo a nivel nacional, sino a nivel MUNDIAL; tanto asi que algunos países consideran el acceso a internet un derecho Constitucional, ya que su uso es cada vez más frecuente y útil para la educación, etc...
Algunas de las redes sociales más importantes son:
♦Wikipedia.
♦Yahoo.
♦You tube.
♦Twitter.
♦Hi5.
♦Facebook.
entre otras...etc.
El uso global de las redes sociales, han arrojado cifras impresionantes a nivel mundial, lo que nos indica su vital importancia y su uso, como las siguientes:
♦3 de cada americanos usan redes sociales.
♦2/3 de la población mundial usa redes sociales.
♦Es la 4° actividad más importante en la red.
♦10% del tiempo de internet es destinado para las redes sociales.
♦CURIOSIDADES EN YOU TUBE:
-13 horas de video, por MINUTO son las que se suben a You tube.
-412.3 años se necesitarían para ver todos los videos de You tube.
-100,000,000 de videos que se ven en un día en You tube.
♦CURIOSIDADES EN WIKIPEDIA:
-13,000,000 son los artículos disponibles en Wikipedia.
♦CURIOSIDADES EN FLICKR:
-3,600,000,000 son las fotos de Flickr (es decir, 1 foto por cada 2 habitantes del mundo).
♦CURIOSIDADES EN TWITTER:
-1382% de registros en Twitter.
-3,000,000 de actualizaciones en Twitter.
♦CURIOSIDADES EN FACEBOOK:
-5,000,000,000 de minutos invertidos en Facebook al dia.
-1,000,000,000 cambios en Facebook cada semana.
--SI FACEBOOK FUERA UN PAÍS SERÍA EL 8 MÁS GRANDE--
♦BENEFICIOS DE USAR LAS REDES SOCIALES.
Como dijimos, las redes sociales no son solo para relacionarse con personas, también sirven para los negocios, ya que ultimamente las empresas han usado las redes sociales para mostrar sus productos, ofrecer ofertas y explicaciones de que es y como usarlo; esto lleva a un buen negocio con los cientes que pueden comprar los productos por la red.
-BENEFICIOS DE LAS REDES SOCIALES EN LOS NEGOCIOS, EMPRESAS O COMERCIOS:
♦Relaciones públicas.
♦Buen servicio al cliente.
♦Lealtad.
♦Colaboración.
♦Trabajo en red.
♦Enseñanza-liderazgo.
♦Conseguir clientes.
Para las empresas es fundamental contar con las redes sociales, ya que el 93% de los usuarios de redes sociales creen que las empresas deben usar las redes sociales.
Con todo esto, las diversas redes sociales han demostrado que son una fuerza que impulsa y que debemos unirnos a ellas, pero es necesario saber usarlas adecudamente.
Las redes sociales describen las variadas actividades que integran la tecnología y la interacción social; es una manera para interactuar con gente, por hobbie o por alguna otra razón, como los negocios. Las redes sociales, hoy en día forman parte FUNDAMENTAL de nuestra vida, ya que muchas de nuestras actividades dependen de su uso, y no solo a nivel nacional, sino a nivel MUNDIAL; tanto asi que algunos países consideran el acceso a internet un derecho Constitucional, ya que su uso es cada vez más frecuente y útil para la educación, etc...
Algunas de las redes sociales más importantes son:
♦Wikipedia.
♦Yahoo.
♦You tube.
♦Twitter.
♦Hi5.
♦Facebook.
entre otras...etc.
El uso global de las redes sociales, han arrojado cifras impresionantes a nivel mundial, lo que nos indica su vital importancia y su uso, como las siguientes:
♦3 de cada americanos usan redes sociales.
♦2/3 de la población mundial usa redes sociales.
♦Es la 4° actividad más importante en la red.
♦10% del tiempo de internet es destinado para las redes sociales.
♦CURIOSIDADES EN YOU TUBE:
-13 horas de video, por MINUTO son las que se suben a You tube.
-412.3 años se necesitarían para ver todos los videos de You tube.
-100,000,000 de videos que se ven en un día en You tube.
♦CURIOSIDADES EN WIKIPEDIA:
-13,000,000 son los artículos disponibles en Wikipedia.
♦CURIOSIDADES EN FLICKR:
-3,600,000,000 son las fotos de Flickr (es decir, 1 foto por cada 2 habitantes del mundo).
♦CURIOSIDADES EN TWITTER:
-1382% de registros en Twitter.
-3,000,000 de actualizaciones en Twitter.
♦CURIOSIDADES EN FACEBOOK:
-5,000,000,000 de minutos invertidos en Facebook al dia.
-1,000,000,000 cambios en Facebook cada semana.
--SI FACEBOOK FUERA UN PAÍS SERÍA EL 8 MÁS GRANDE--
♦BENEFICIOS DE USAR LAS REDES SOCIALES.
Como dijimos, las redes sociales no son solo para relacionarse con personas, también sirven para los negocios, ya que ultimamente las empresas han usado las redes sociales para mostrar sus productos, ofrecer ofertas y explicaciones de que es y como usarlo; esto lleva a un buen negocio con los cientes que pueden comprar los productos por la red.
-BENEFICIOS DE LAS REDES SOCIALES EN LOS NEGOCIOS, EMPRESAS O COMERCIOS:
♦Relaciones públicas.
♦Buen servicio al cliente.
♦Lealtad.
♦Colaboración.
♦Trabajo en red.
♦Enseñanza-liderazgo.
♦Conseguir clientes.
Para las empresas es fundamental contar con las redes sociales, ya que el 93% de los usuarios de redes sociales creen que las empresas deben usar las redes sociales.
Con todo esto, las diversas redes sociales han demostrado que son una fuerza que impulsa y que debemos unirnos a ellas, pero es necesario saber usarlas adecudamente.
Suscribirse a:
Comentarios (Atom)