lunes, 7 de diciembre de 2009
domingo, 6 de diciembre de 2009
CONFIGURAR ANIMACIÓN EN POWER POINT
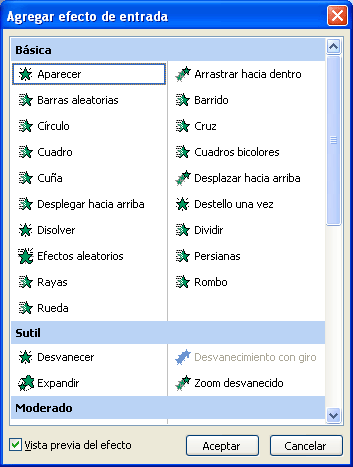
Entrada 3
3° Configurar animación de Power Point
3° Configurar animación de Power Point
Un efecto de animación le aplica un movimiento o le cambia la apariencia a parte de una diapositiva, como al punto de una viñeta, a una imagen o parte de un gráfico. Un efecto de animación común, hace que los puntos de las viñetas solo aparezcan después de hacer un clic en las mismas.
¿Porqué usar animaciones?Mediante el uso de animaciones se puede ayudar a la audiencia a absorber gradualmente la información, en lugar de impactarlos con una información completa de diapositivas de una sola vez. Cuando aparece una nueva diapositiva con una cantidad de información, su audiencia estará sentada allí, leyéndolo todo, mientras que usted está tratando de hablar solamente acerca del primer punto. Ellos podrían perderse sus interesantes palabras!Agregando un poco de movimiento o sonido, cuando aparece algo nuevo en la pantalla, ayudará a mantener a su audiencia despierta y atenta. Si resulta demasiado, les molestará y los distraerá de su presentación.
INTRODUCCIÓN A POWER POINT
Entrada 2
2° Introducción a Power Point
Microsoft® Office PowerPoint® 2003 es el programa de gráficos de presentaciones que le ayuda a crear un efecto visual duradero individualmente o en línea. Guarde sus presentaciones en un CD-ROM para su distribución y reproduzca archivos de secuencias de audio y vídeo dentro de una presentación con diapositivas, gracias a la compatibilidad para multimedia mejorada. Con las mejoras para la interfaz de usuario y compatibilidad para etiquetas inteligentes vea y cree presentaciones con mayor efecto visual más fácilmente.
2° Introducción a Power Point
Microsoft® Office PowerPoint® 2003 es el programa de gráficos de presentaciones que le ayuda a crear un efecto visual duradero individualmente o en línea. Guarde sus presentaciones en un CD-ROM para su distribución y reproduzca archivos de secuencias de audio y vídeo dentro de una presentación con diapositivas, gracias a la compatibilidad para multimedia mejorada. Con las mejoras para la interfaz de usuario y compatibilidad para etiquetas inteligentes vea y cree presentaciones con mayor efecto visual más fácilmente.
Power Point es un programa que permite hacer dispositivas (láminas) digitales para mostrar en ellas texto, gráficos, sonidos e imágenes con efectos de movimiento. Una vez diseñadas las presentaciones se pueden ver individualmente en la computadora o exponerse a grupos si son proyectadas como transparencias.
¿Cómo abrir y cerrar la aplicación de Power Point?
Empezar a trabajar con PowerPoint.
Si es la primera vez que trabajas con Power Point, lo que debes hacer es localizar el botón de inicio
situado en la parte inferior izquierda.
GENERALIDADES DE POWER POINT

Investigaciones de POWER POINT
Entrada 1
1° Generalidades de presentaciones electrónicas.
Power Point
Microsoft PowerPoint es un programa de presentación desarrollado para sistemas operativos Microsoft Windows y Mac OS. Ampliamente usado en distintos campos como en la enseñanza, negocios, etc. Según las cifras de Microsoft Corporation, cerca de 30 millones de presentaciones son realizadas con PowerPoint cada día. Forma parte de la suite Microsoft Office. Es un programa diseñado para hacer presentaciones con texto esquematizado, fácil de entender, animaciones de texto e imágenes, imágenes prediseñadas o importadas desde imágenes de la computadora. Se le pueden aplicar distintos diseños de fuente, plantilla y animación. Este tipo de presentaciones suele ser muy llamativo y mucho más práctico que los de Microsoft Word. Hoy en día, mediante un sistema informático, pueden crearse imágenes sencillas o diseñarse secuencias completas de imágenes cinematográficas. Pero una parte especial del tratamiento de imágenes es la que está formada por los programas de presentación, que mezclan esas imágenes con texto y sonidos para la exposición de datos en salas con un público más o menos amplio.PowerPoint, de la compañía Microsoft, es uno de los programas de presentación más extendidos. Viene integrado en el paquete Microsoft Office como un elemento más, que puede aprovechar las ventajas que le ofrecen los demás componentes del equipo para obtener un resultado óptimo. Con PowerPoint y los dispositivos de impresión adecuados se puede realizar muchos tipos de productos relacionados con las presentaciones: transparencias, documentos impresos para los asistentes a la presentación, notas y esquemas para el presentador, o diapositivas estándar de 35mm.
Presentación electrónicaLas presentaciones electrónicas te permiten trabajar con gráficos, tablas, texto e interactuar con otros programas como procesadores de texto, etc.
Software para realizar presentaciones electrónicas
Software, palabra proveniente del inglés (literalmente: partes blandas o suaves), que en español no posee una traducción adecuada al contexto, por lo cual se la utiliza asiduamente sin traducir y así fue admitida por la Real Academia Española (RAE). Aunque no es estrictamente lo mismo, suele sustituirse por expresiones tales como programas (informáticos) o aplicaciones (informáticas).La palabra «software» se refiere al equipamiento lógico o soporte lógico de una computadora digital, y comprende el conjunto de los componentes lógicos necesarios para hacer posible la realización de una tarea específica, en contraposición a los componentes físicos del sistema (hardware).
Entrada 1
1° Generalidades de presentaciones electrónicas.
Power Point
Microsoft PowerPoint es un programa de presentación desarrollado para sistemas operativos Microsoft Windows y Mac OS. Ampliamente usado en distintos campos como en la enseñanza, negocios, etc. Según las cifras de Microsoft Corporation, cerca de 30 millones de presentaciones son realizadas con PowerPoint cada día. Forma parte de la suite Microsoft Office. Es un programa diseñado para hacer presentaciones con texto esquematizado, fácil de entender, animaciones de texto e imágenes, imágenes prediseñadas o importadas desde imágenes de la computadora. Se le pueden aplicar distintos diseños de fuente, plantilla y animación. Este tipo de presentaciones suele ser muy llamativo y mucho más práctico que los de Microsoft Word. Hoy en día, mediante un sistema informático, pueden crearse imágenes sencillas o diseñarse secuencias completas de imágenes cinematográficas. Pero una parte especial del tratamiento de imágenes es la que está formada por los programas de presentación, que mezclan esas imágenes con texto y sonidos para la exposición de datos en salas con un público más o menos amplio.PowerPoint, de la compañía Microsoft, es uno de los programas de presentación más extendidos. Viene integrado en el paquete Microsoft Office como un elemento más, que puede aprovechar las ventajas que le ofrecen los demás componentes del equipo para obtener un resultado óptimo. Con PowerPoint y los dispositivos de impresión adecuados se puede realizar muchos tipos de productos relacionados con las presentaciones: transparencias, documentos impresos para los asistentes a la presentación, notas y esquemas para el presentador, o diapositivas estándar de 35mm.
Presentación electrónicaLas presentaciones electrónicas te permiten trabajar con gráficos, tablas, texto e interactuar con otros programas como procesadores de texto, etc.
Software para realizar presentaciones electrónicas
Software, palabra proveniente del inglés (literalmente: partes blandas o suaves), que en español no posee una traducción adecuada al contexto, por lo cual se la utiliza asiduamente sin traducir y así fue admitida por la Real Academia Española (RAE). Aunque no es estrictamente lo mismo, suele sustituirse por expresiones tales como programas (informáticos) o aplicaciones (informáticas).La palabra «software» se refiere al equipamiento lógico o soporte lógico de una computadora digital, y comprende el conjunto de los componentes lógicos necesarios para hacer posible la realización de una tarea específica, en contraposición a los componentes físicos del sistema (hardware).
POWER POINT
Investigaciones de POWER POINT
Entrada 1
1° Generalidades de presentaciones electrónicas.
Power Point
Microsoft PowerPoint es un programa de presentación desarrollado para sistemas operativos Microsoft Windows y Mac OS. Ampliamente usado en distintos campos como en la enseñanza, negocios, etc. Según las cifras de Microsoft Corporation, cerca de 30 millones de presentaciones son realizadas con PowerPoint cada día. Forma parte de la suite Microsoft Office. Es un programa diseñado para hacer presentaciones con texto esquematizado, fácil de entender, animaciones de texto e imágenes, imágenes prediseñadas o importadas desde imágenes de la computadora. Se le pueden aplicar distintos diseños de fuente, plantilla y animación. Este tipo de presentaciones suele ser muy llamativo y mucho más práctico que los de Microsoft Word. Hoy en día, mediante un sistema informático, pueden crearse imágenes sencillas o diseñarse secuencias completas de imágenes cinematográficas. Pero una parte especial del tratamiento de imágenes es la que está formada por los programas de presentación, que mezclan esas imágenes con texto y sonidos para la exposición de datos en salas con un público más o menos amplio.PowerPoint, de la compañía Microsoft, es uno de los programas de presentación más extendidos. Viene integrado en el paquete Microsoft Office como un elemento más, que puede aprovechar las ventajas que le ofrecen los demás componentes del equipo para obtener un resultado óptimo. Con PowerPoint y los dispositivos de impresión adecuados se puede realizar muchos tipos de productos relacionados con las presentaciones: transparencias, documentos impresos para los asistentes a la presentación, notas y esquemas para el presentador, o diapositivas estándar de 35mm.
Presentación electrónicaLas presentaciones electrónicas te permiten trabajar con gráficos, tablas, texto e interactuar con otros programas como procesadores de texto, etc.
Software para realizar presentaciones electrónicas
Software, palabra proveniente del inglés (literalmente: partes blandas o suaves), que en español no posee una traducción adecuada al contexto, por lo cual se la utiliza asiduamente sin traducir y así fue admitida por la Real Academia Española (RAE). Aunque no es estrictamente lo mismo, suele sustituirse por expresiones tales como programas (informáticos) o aplicaciones (informáticas).La palabra «software» se refiere al equipamiento lógico o soporte lógico de una computadora digital, y comprende el conjunto de los componentes lógicos necesarios para hacer posible la realización de una tarea específica, en contraposición a los componentes físicos del sistema (hardware).
Entrada 2
2° Introducción a Power Point
Microsoft® Office PowerPoint® 2003 es el programa de gráficos de presentaciones que le ayuda a crear un efecto visual duradero individualmente o en línea. Guarde sus presentaciones en un CD-ROM para su distribución y reproduzca archivos de secuencias de audio y vídeo dentro de una presentación con diapositivas, gracias a la compatibilidad para multimedia mejorada. Con las mejoras para la interfaz de usuario y compatibilidad para etiquetas inteligentes vea y cree presentaciones con mayor efecto visual más fácilmente.
Entrada 3
3° Configurar animación de Power Point
Un efecto de animación le aplica un movimiento o le cambia la apariencia a parte de una diapositiva, como al punto de una viñeta, a una imagen o parte de un gráfico. Un efecto de animación común, hace que los puntos de las viñetas solo aparezcan después de hacer un clic en las mismas.
¿Porqué usar animaciones?
Mediante el uso de animaciones se puede ayudar a la audiencia a absorber gradualmente la información, en lugar de impactarlos con una información completa de diapositivas de una sola vez. Cuando aparece una nueva diapositiva con una cantidad de información, su audiencia estará sentada allí, leyéndolo todo, mientras que usted está tratando de hablar solamente acerca del primer punto. Ellos podrían perderse sus interesantes palabras!Agregando un poco de movimiento o sonido, cuando aparece algo nuevo en la pantalla, ayudará a mantener a su audiencia despierta y atenta. Si resulta demasiado, les molestará y los distraerá de su presentación.
Entrada
4° Recomendaciones para hacer presentaciones electrónicas.
Entrada 1
1° Generalidades de presentaciones electrónicas.
Power Point
Microsoft PowerPoint es un programa de presentación desarrollado para sistemas operativos Microsoft Windows y Mac OS. Ampliamente usado en distintos campos como en la enseñanza, negocios, etc. Según las cifras de Microsoft Corporation, cerca de 30 millones de presentaciones son realizadas con PowerPoint cada día. Forma parte de la suite Microsoft Office. Es un programa diseñado para hacer presentaciones con texto esquematizado, fácil de entender, animaciones de texto e imágenes, imágenes prediseñadas o importadas desde imágenes de la computadora. Se le pueden aplicar distintos diseños de fuente, plantilla y animación. Este tipo de presentaciones suele ser muy llamativo y mucho más práctico que los de Microsoft Word. Hoy en día, mediante un sistema informático, pueden crearse imágenes sencillas o diseñarse secuencias completas de imágenes cinematográficas. Pero una parte especial del tratamiento de imágenes es la que está formada por los programas de presentación, que mezclan esas imágenes con texto y sonidos para la exposición de datos en salas con un público más o menos amplio.PowerPoint, de la compañía Microsoft, es uno de los programas de presentación más extendidos. Viene integrado en el paquete Microsoft Office como un elemento más, que puede aprovechar las ventajas que le ofrecen los demás componentes del equipo para obtener un resultado óptimo. Con PowerPoint y los dispositivos de impresión adecuados se puede realizar muchos tipos de productos relacionados con las presentaciones: transparencias, documentos impresos para los asistentes a la presentación, notas y esquemas para el presentador, o diapositivas estándar de 35mm.
Presentación electrónicaLas presentaciones electrónicas te permiten trabajar con gráficos, tablas, texto e interactuar con otros programas como procesadores de texto, etc.
Software para realizar presentaciones electrónicas
Software, palabra proveniente del inglés (literalmente: partes blandas o suaves), que en español no posee una traducción adecuada al contexto, por lo cual se la utiliza asiduamente sin traducir y así fue admitida por la Real Academia Española (RAE). Aunque no es estrictamente lo mismo, suele sustituirse por expresiones tales como programas (informáticos) o aplicaciones (informáticas).La palabra «software» se refiere al equipamiento lógico o soporte lógico de una computadora digital, y comprende el conjunto de los componentes lógicos necesarios para hacer posible la realización de una tarea específica, en contraposición a los componentes físicos del sistema (hardware).
Entrada 2
2° Introducción a Power Point
Microsoft® Office PowerPoint® 2003 es el programa de gráficos de presentaciones que le ayuda a crear un efecto visual duradero individualmente o en línea. Guarde sus presentaciones en un CD-ROM para su distribución y reproduzca archivos de secuencias de audio y vídeo dentro de una presentación con diapositivas, gracias a la compatibilidad para multimedia mejorada. Con las mejoras para la interfaz de usuario y compatibilidad para etiquetas inteligentes vea y cree presentaciones con mayor efecto visual más fácilmente.
Entrada 3
3° Configurar animación de Power Point
Un efecto de animación le aplica un movimiento o le cambia la apariencia a parte de una diapositiva, como al punto de una viñeta, a una imagen o parte de un gráfico. Un efecto de animación común, hace que los puntos de las viñetas solo aparezcan después de hacer un clic en las mismas.
¿Porqué usar animaciones?
Mediante el uso de animaciones se puede ayudar a la audiencia a absorber gradualmente la información, en lugar de impactarlos con una información completa de diapositivas de una sola vez. Cuando aparece una nueva diapositiva con una cantidad de información, su audiencia estará sentada allí, leyéndolo todo, mientras que usted está tratando de hablar solamente acerca del primer punto. Ellos podrían perderse sus interesantes palabras!Agregando un poco de movimiento o sonido, cuando aparece algo nuevo en la pantalla, ayudará a mantener a su audiencia despierta y atenta. Si resulta demasiado, les molestará y los distraerá de su presentación.
Entrada
4° Recomendaciones para hacer presentaciones electrónicas.
lunes, 23 de noviembre de 2009
VARIOS SOBRE WORD
Procedimiento para insertar una tabla y modificar su formato
♦Ingresa a WORD-2003.
♦En el menú principal dale clik a la opción TABLA.
♦Dale clik en INSERTAR y después en TABLA.
♦Ahí te aparecerán cuantas columnas y filas quieres que tenga la tabla, pon las que necesites.
♦Puedes, ahí mismo modificar el ancho de la columna, entre otras opciones, según lo desees.
♦En esa misma ventana aparece la opción AUTOFORMATO, en la cual puedes darle un diseño diferente a la tabla, ya que te aparecen varias opciones, que cambian la tabla y agregan colores o un diseño diferente en filas, columnas y texto.
♦Después de las modificaciones necesarias, dale clik en ACEPTAR.
♦LISTO!!
Formato para insertar un encabezado y pie de página
Compruebe que ha insertado los números de página con el comando Números de página del menú Insertar. Microsoft Word inserta los números de página en marcos (marco: contenedor del que puede cambiar el tamaño y la posición a cualquier parte de la página. Para colocar texto o gráficos que contengan comentarios, notas al pie, notas al final o ciertos campos, es necesario utilizar un marco en lugar de un cuadro de texto.), que puede colocar en cualquier parte de la página.
En el menú Ver, haga clic en Encabezado y pie de página.
Si ha colocado los números de página en la parte inferior de la misma, haga clic en Cambiar entre encabezado y pie de la barra de herramientas (barra de herramientas: barra con botones y opciones que se utilizan para ejecutar comandos. Para mostrar una barra de herramientas, haga clic en Personalizar en el menú Herramientas y, a continuación, haga clic en la ficha Barras de herramientas.) Encabezado y pie de página.
Seleccione el marco que rodea el número de página.
¿Cómo?
Haga clic en el número de página para que aparezca su marco.
Mueva el puntero sobre el borde del marco hasta que se convierta en una flecha de cuatro puntas y haga clic para ver los controladores de tamaño (controlador de tamaño: uno de los pequeños círculos o cuadrados que aparecen en las esquinas y los lados de un objeto seleccionado. Arrastre estos controladores para cambiar el tamaño del objeto.).
Arrastre el marco y el número de página a una nueva posición.
Notas
Aunque desplace los números de página fuera del área del encabezado o pie de página (encabezado y pie: un encabezado, que puede constar de texto o gráficos, aparece en la parte superior de cada página de una sección. Un pie aparece en la parte inferior de cada página. Los encabezados y pies contienen a menudo números de página, títulos de capítulo, fechas y nombres de autor.), los números siguen formando parte del encabezado o pie de página. Si desea modificar o dar formato a los números de página, debe hacer clic en el comando Encabezado y pie de página del menú Ver.
Si ha insertado números de página haciendo clic en el comando Números de página de la barra de herramientas (barra de herramientas: barra con botones y opciones que se utilizan para ejecutar comandos. Para mostrar una barra de herramientas, haga clic en Personalizar en el menú Herramientas y, a continuación, haga clic en la ficha Barras de herramientas.) Encabezado y pie de página, Word inserta los números de página como parte del texto del encabezado o del pie de página. Estos números se incluyen en marcos y no pueden arrastrarse hasta la nueva posición.
Procedimiento para modificar las siguienres características de un documento
♦Puede cambiar la orientación del texto
En los objetos de dibujo, como cuadros de texto (cuadro de texto: contenedor móvil de tamaño variable para texto o gráficos. Utilice los cuadros de texto para colocar varios bloques de texto en una página o para dar a un texto una orientación distinta de otro texto en el documento.), formas y llamadas, o en las celdas de tabla (tabla: una o varias filas de celdas habitualmente utilizadas para mostrar números y otros elementos para una referencia y análisis rápido. Los elementos de una tabla se organizan en filas y columnas.) de modo que el texto se muestre vertical u horizontalmente.
Haga clic en el objeto de dibujo o en la celda (celda: cuadro formado por la intersección de una fila y una columna en una hoja de cálculo o una tabla, en el que se escribe información.) de la tabla que contiene el texto que desee cambiar.
En el menú Formato, haga clic en Dirección del texto.
Haga clic en la orientación que desee.
♦Tamaño del papel
♦Ingresa a WORD-2003.
♦ En el menú principal dale clik en ARCHIVO, después en la opción CONFIGURAR PÁGINA.
♦Ahí puedes modificar el tamaño, los márgenes y el papel.
♦Ingresa a WORD-2003.
♦En el menú principal dale clik a la opción TABLA.
♦Dale clik en INSERTAR y después en TABLA.
♦Ahí te aparecerán cuantas columnas y filas quieres que tenga la tabla, pon las que necesites.
♦Puedes, ahí mismo modificar el ancho de la columna, entre otras opciones, según lo desees.
♦En esa misma ventana aparece la opción AUTOFORMATO, en la cual puedes darle un diseño diferente a la tabla, ya que te aparecen varias opciones, que cambian la tabla y agregan colores o un diseño diferente en filas, columnas y texto.
♦Después de las modificaciones necesarias, dale clik en ACEPTAR.
♦LISTO!!
Formato para insertar un encabezado y pie de página
Compruebe que ha insertado los números de página con el comando Números de página del menú Insertar. Microsoft Word inserta los números de página en marcos (marco: contenedor del que puede cambiar el tamaño y la posición a cualquier parte de la página. Para colocar texto o gráficos que contengan comentarios, notas al pie, notas al final o ciertos campos, es necesario utilizar un marco en lugar de un cuadro de texto.), que puede colocar en cualquier parte de la página.
En el menú Ver, haga clic en Encabezado y pie de página.
Si ha colocado los números de página en la parte inferior de la misma, haga clic en Cambiar entre encabezado y pie de la barra de herramientas (barra de herramientas: barra con botones y opciones que se utilizan para ejecutar comandos. Para mostrar una barra de herramientas, haga clic en Personalizar en el menú Herramientas y, a continuación, haga clic en la ficha Barras de herramientas.) Encabezado y pie de página.
Seleccione el marco que rodea el número de página.
¿Cómo?
Haga clic en el número de página para que aparezca su marco.
Mueva el puntero sobre el borde del marco hasta que se convierta en una flecha de cuatro puntas y haga clic para ver los controladores de tamaño (controlador de tamaño: uno de los pequeños círculos o cuadrados que aparecen en las esquinas y los lados de un objeto seleccionado. Arrastre estos controladores para cambiar el tamaño del objeto.).
Arrastre el marco y el número de página a una nueva posición.
Notas
Aunque desplace los números de página fuera del área del encabezado o pie de página (encabezado y pie: un encabezado, que puede constar de texto o gráficos, aparece en la parte superior de cada página de una sección. Un pie aparece en la parte inferior de cada página. Los encabezados y pies contienen a menudo números de página, títulos de capítulo, fechas y nombres de autor.), los números siguen formando parte del encabezado o pie de página. Si desea modificar o dar formato a los números de página, debe hacer clic en el comando Encabezado y pie de página del menú Ver.
Si ha insertado números de página haciendo clic en el comando Números de página de la barra de herramientas (barra de herramientas: barra con botones y opciones que se utilizan para ejecutar comandos. Para mostrar una barra de herramientas, haga clic en Personalizar en el menú Herramientas y, a continuación, haga clic en la ficha Barras de herramientas.) Encabezado y pie de página, Word inserta los números de página como parte del texto del encabezado o del pie de página. Estos números se incluyen en marcos y no pueden arrastrarse hasta la nueva posición.
Procedimiento para modificar las siguienres características de un documento
♦Puede cambiar la orientación del texto
En los objetos de dibujo, como cuadros de texto (cuadro de texto: contenedor móvil de tamaño variable para texto o gráficos. Utilice los cuadros de texto para colocar varios bloques de texto en una página o para dar a un texto una orientación distinta de otro texto en el documento.), formas y llamadas, o en las celdas de tabla (tabla: una o varias filas de celdas habitualmente utilizadas para mostrar números y otros elementos para una referencia y análisis rápido. Los elementos de una tabla se organizan en filas y columnas.) de modo que el texto se muestre vertical u horizontalmente.
Haga clic en el objeto de dibujo o en la celda (celda: cuadro formado por la intersección de una fila y una columna en una hoja de cálculo o una tabla, en el que se escribe información.) de la tabla que contiene el texto que desee cambiar.
En el menú Formato, haga clic en Dirección del texto.
Haga clic en la orientación que desee.
♦Tamaño del papel
♦Ingresa a WORD-2003.
♦ En el menú principal dale clik en ARCHIVO, después en la opción CONFIGURAR PÁGINA.
♦Ahí puedes modificar el tamaño, los márgenes y el papel.
Márgenes
♦Ingresa a WORD-2003.
Estos márgenes se definen en el menú Archivo, Configurar página... se nos muestra un cuadro de dialogo como este con tres pestañas:
En el cuadro de diálogo de la pestaña Márgenes podemos fijar los márgenes tecleando los cm. deseados en cada campo.Superior: debemos indicar la distancia entre el borde superior de la página y la primera línea del documento. Inferior: indicaremos la distancia entre la última línea del documento y el borde inferior de la página.
Izquierdo: introduciremos la distancia entre el borde izquierdo de la página y el principio de las líneas del documento. Derecho: indicaremos la distancia entre el borde derecho de la página y el final de las líneas del documento.
Encuadernación. Es un espacio adicional para cuando vamos a utilizar las páginas para encuadernar un libro.
Posición del margen interno. Posición del margen interno, normalmente se refiere al margen de encuadernación.
Orientación. Aquí indicamos si la página tiene orientación vertical (la más usual) o horizontal (también llamada apaisada).
Páginas. Podemos establecer varias páginas, en ese caso tenemos varias opciones: Márgenes simétricos, Dos páginas por hoja o Libro plegado. Al establecer cada una de estas opciones la vista previa te mostrará claramente en que consisten.
En la parte derecha de la pantalla tenemos la Vista previa que nos dará una idea bastante aproximada de cómo afectan los cambios que hemos introducido al diseño de la página.
Si pulsamos el botón Predeterminar, los valores actuales serán los que se utilicen en los nuevos documentos que creemos.En la pestaña Papel determinaremos el tipo de papel a utilizar para la impresora, A4, Carta, etc. y también la bandeja de la que tomará el papel la impresora, en caso de que tenga más de una.
En la ficha Diseño fijaremos la posición de Encabezados y pies de página. Hemos dicho que fuera de los márgenes no se puede escribir, pero hay una excepción, los encabezados y pies de página se escriben en la zona de los márgenes. Si vamos a utilizar encabezados o pies de página, debemos tenerlo en cuenta a la hora de fijar la amplitud de los márgenes.Los encabezados y pies de página son un texto, generalmente de una o dos líneas, que se repite en todas las páginas, donde se suele indicar cosas como el título del documento, el autor, etc. Los veremos con detalle en el punto correspondiente de esta unidad. Si vamos a utilizar encabezados o pies de página deberemos ir a la ficha Diseño y en ese cuadro de diálogo rellenaremos los campos correspondientes: Encabezado: indicaremos los cm. que deseamos que haya entre el borde superior del papel y la primera línea del encabezado. Pie de página: diremos los cm. que deben quedar entre la última línea del pie de página y el borde inferior de la página.
En el cuadro de diálogo de la pestaña Márgenes podemos fijar los márgenes tecleando los cm. deseados en cada campo.Superior: debemos indicar la distancia entre el borde superior de la página y la primera línea del documento. Inferior: indicaremos la distancia entre la última línea del documento y el borde inferior de la página.
Izquierdo: introduciremos la distancia entre el borde izquierdo de la página y el principio de las líneas del documento. Derecho: indicaremos la distancia entre el borde derecho de la página y el final de las líneas del documento.
Encuadernación. Es un espacio adicional para cuando vamos a utilizar las páginas para encuadernar un libro.
Posición del margen interno. Posición del margen interno, normalmente se refiere al margen de encuadernación.
Orientación. Aquí indicamos si la página tiene orientación vertical (la más usual) o horizontal (también llamada apaisada).
Páginas. Podemos establecer varias páginas, en ese caso tenemos varias opciones: Márgenes simétricos, Dos páginas por hoja o Libro plegado. Al establecer cada una de estas opciones la vista previa te mostrará claramente en que consisten.
En la parte derecha de la pantalla tenemos la Vista previa que nos dará una idea bastante aproximada de cómo afectan los cambios que hemos introducido al diseño de la página.
Si pulsamos el botón Predeterminar, los valores actuales serán los que se utilicen en los nuevos documentos que creemos.En la pestaña Papel determinaremos el tipo de papel a utilizar para la impresora, A4, Carta, etc. y también la bandeja de la que tomará el papel la impresora, en caso de que tenga más de una.
En la ficha Diseño fijaremos la posición de Encabezados y pies de página. Hemos dicho que fuera de los márgenes no se puede escribir, pero hay una excepción, los encabezados y pies de página se escriben en la zona de los márgenes. Si vamos a utilizar encabezados o pies de página, debemos tenerlo en cuenta a la hora de fijar la amplitud de los márgenes.Los encabezados y pies de página son un texto, generalmente de una o dos líneas, que se repite en todas las páginas, donde se suele indicar cosas como el título del documento, el autor, etc. Los veremos con detalle en el punto correspondiente de esta unidad. Si vamos a utilizar encabezados o pies de página deberemos ir a la ficha Diseño y en ese cuadro de diálogo rellenaremos los campos correspondientes: Encabezado: indicaremos los cm. que deseamos que haya entre el borde superior del papel y la primera línea del encabezado. Pie de página: diremos los cm. que deben quedar entre la última línea del pie de página y el borde inferior de la página.
PROCESOS PARA INSERTAR IMÁGEN PREDISEÑADA Y DESDE ARCHIVO EN WORD-2003
Procedimiento para insertar una imagen presideñada en WORD-2003
♦ Abre Word-2003
♦ En la barra de menùs, ingresa a Insertar.
♦ Busca la opciòn imagen y dale clik.
♦ Ahì aparecen las opciones, dale clik en imagen prediseñada.
♦ En el buscador de imagen pon el nombre del grupo de imàgenes que quieras encontrar.
♦ Ahí apareceràn todas las imágenes disponibles.
♦ A la que prefieras dale clik y aparecerà en la hoja.
♦ Puedes modificar el tamaño, colores y posiciòn de la imàgen.
♦♦♦ LISTO!! ♦♦♦
Procedimiento para insertar una imagen desde archivo en WORD-2003
♦ Abre Word-2003
♦ En la barra de menùs, ingresa a Insertar.
♦ Busca la opciòn imagen y dale clik.
♦ Ahì aparecen las opciones, dale clik en imagen desde archivo.
♦ En el buscador de imagen pon el nombre de la imàgene que quieras.
♦ O a la que prefieras dale clik y aparecerà en la hoja.
♦ Puedes modificar el tamaño, colores y posiciòn de la imàgen.
♦ Abre Word-2003
♦ En la barra de menùs, ingresa a Insertar.
♦ Busca la opciòn imagen y dale clik.
♦ Ahì aparecen las opciones, dale clik en imagen prediseñada.
♦ En el buscador de imagen pon el nombre del grupo de imàgenes que quieras encontrar.
♦ Ahí apareceràn todas las imágenes disponibles.
♦ A la que prefieras dale clik y aparecerà en la hoja.
♦ Puedes modificar el tamaño, colores y posiciòn de la imàgen.
♦♦♦ LISTO!! ♦♦♦
Procedimiento para insertar una imagen desde archivo en WORD-2003
♦ Abre Word-2003
♦ En la barra de menùs, ingresa a Insertar.
♦ Busca la opciòn imagen y dale clik.
♦ Ahì aparecen las opciones, dale clik en imagen desde archivo.
♦ En el buscador de imagen pon el nombre de la imàgene que quieras.
♦ O a la que prefieras dale clik y aparecerà en la hoja.
♦ Puedes modificar el tamaño, colores y posiciòn de la imàgen.
♦♦♦ LISTO!! ♦♦♦
Suscribirse a:
Comentarios (Atom)





